Kostum Navigasi dan Folder pada File Explorer Windows 7, Windows 8 dan Windows 8.1
Kali ini saya ingin memposting sebuah tulisan yang berjudul Kostum Navigasi dan Folder pada File Explorer Windows 7, Windows 8 dan Windows 8.1.
Cara ini rasanya tidak lah begitu penting, selain sudah cukup lama, Namun saya pikir hal ini masih cukup berguna. Pada Windows 7 kita bisa membuat tampilan File Explorernya (hampir) menyerupai Windows 8 dan Windows 8 pun bisa di kostum sesuai keinginan.
Saya akan memulai dari windows 8, tepatnya Windows 8.1 Update 1. Ini lah tampilan File Explorer Defaultnya.
Jujur Saya kurang suka dengan hadirnya Folder yang ada pada File Explorer juga ada pada Navigasinya. Lihat gambar di atas yang sudah saya tandai dalam garis merah.
Ini lah hasilnya setelah di poles,
Navigasinya terlihat lebih Rapi!!!
Jika ingin mencoba, Silahkan Download Aplikasi Di sini.
Selanjutnya, jalankan ThisPCTweaker.exe dan lihat, pada kolom Folders kamu akan menemukan 6 folder yang di gunakan pada File Explorer dan juga pada Navigasinya. Untuk menghilangkan ke enam folder tersebut dari navigasi file Explorer, klik satu demi satu foldernya dan jangan lupa hilangkan centang pada "Show in the navigation pane" pada setiap foldernya. Jika kamu menghilangkan centang "Show inside the "folders" category" maka folder terkait juga tidak akan muncul pada file explorer.
Jika kamu ingin menambahkan folder lain, (Ini juga langsung ke cara penggunaannya pada windows 7). Klik "Add Custom Folder". Ini akan membawa kamu menjelajah ke folder yang ingin kamu tambahkan. Contohnya, C » User atau Pengguna » User name atau Nama pengguna » Pilih folder yang ingin kamu tambahkan.
Setelah di tambahkan, biasanya folder tersebut hanya berupa folder biasa. Agar terlihat lebih menarik, coba ganti ikonnya dengan mengklik folder yang baru di tambahkan atau folder yang akan di ganti ikonnya dengan mengklik tombol "Change Icon".
Maka kamu akan di bawa menuju kekumpulan ikon-ikon yang ada pada file shell32.dll. Jika ingin mendapatkan ikon lebih banyak, ubah targetnya dari shell32.dll ke imageres.dll dengan cara mengubah perintah %windir%\system32\shell32.dll ke %windir%\system32\imageres.dll di ikuti dengan menekan Enter pada Keyboard.
Screenshot Update: Februari 2015
Silahkan di coba sesuai keinginan.
Keterangan tombol
- Add Custom Folder Untuk Menambahkan folder yang di inginkan
- Add Shell Location Untuk menambahkan apa saja selain folder (misalnya firefox dll)
- Remove Selected Menghapus file/folder yang akan di hapus (yang tak ingin di tampilkan lagi)
- Change Icon Untuk mengganti Ikon
- Change Name Untuk Mengubah Nama
- Restore Defaults Kembali ke awal atau mereset semuanya seperti semula
Hasil untuk windows 7,
Penting!!!
- Restart (Tutup File explorer dan buka kembali) File Explorer untuk melihat hasilnya.
- Ubah Properti File Explorer ke %windir%\explorer.exe shell:MyComputerFolder khusus untuk kamu pengguna Windows 7 biar terlihat lebih Greget.
Slamat mencoba!!





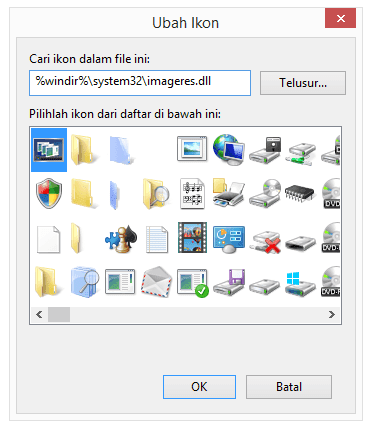
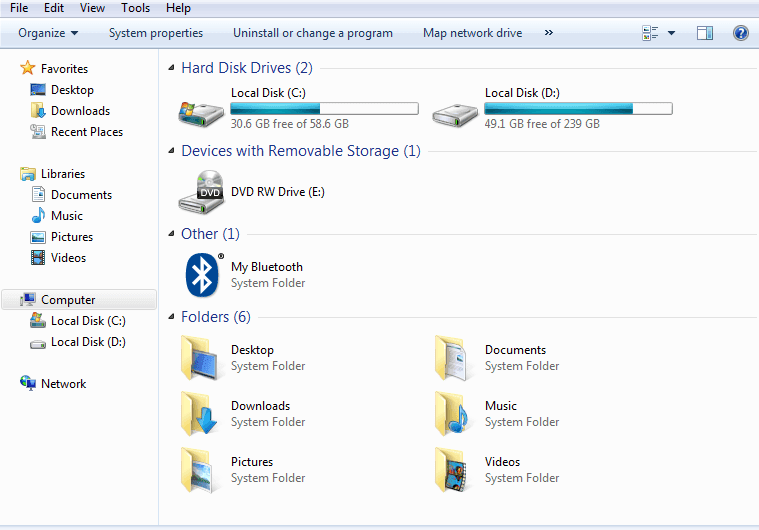
0 komentar:
Post a Comment
Kolom komentar tersedia hanya untuk diskusi dan bukan sarana untuk promosi.
Komentar menggunakan media sosial seperti Facebook dan lain-lain sengaja di nonaktifkan karena sering di salahgunakan.
Mohon untuk tidak menyisipkan link promosi pada kolom komentar.